
FedEx Express France
Guide d’utilisation de DataWeb V2 (DSC)


Version du :
03-01-2018
Table des matières
Dataweb : la solution de collecte en ligne
Les Derniers documents « Fin De Journée ».
La barre de gestion de l’application
Astuce sur le lancement du module d’impression automatique
La recherche d’une expédition réalisée
L’import de données sur Dataweb
Les modes d’import disponibles
Manipuler les donnees importees
CONTACTS DU SUPPORT INFORMATIQUE
Dataweb est une application de collecte disponible sur l’espace client FedEx Express France à l’adresse france.fedex.com. L’étiquette de transport peut être directement imprimée après validation de la saisie de la collecte ou affichée à l’écran pour une impression ultérieure.
Cet outil est adapté aux clients réalisant moins de 70 expéditions/jour. La limite des 70 colis n’est pas une limite technique, mais le dépassement de ce chiffre est souvent lié à un besoin d’imprimer très rapidement.
Le Dataweb est simple d’utilisation, aucune installation ni mise à jour ne sont requises.
L’activation est instantanée dès l’ouverture d’un compte client chez FedEx Express France.
Le client doit posséder un ordinateur connecté à internet, ainsi qu’une imprimante laser (ou thermique fournie par FedEx Express France si les volumes le justifient) pour utiliser cet outil.
Les clients doivent s’orienter vers leur agence de collecte pour se procurer les étiquettes (papier A4 avec partie haute autocollante détachable) sur lesquelles imprimer.
L’application est compatible avec la plupart des navigateurs internet actuels. Elle nécessite simplement un lecteur PDF, tel que Adobe Reader.
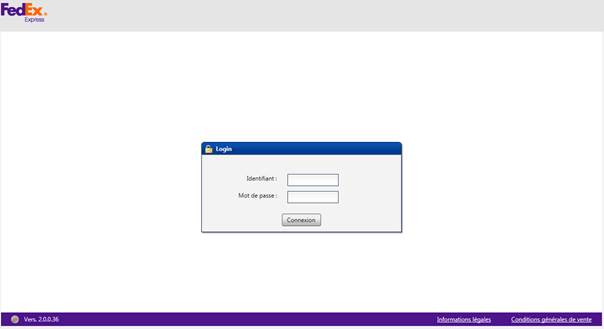
Vous y trouverez une fenêtre « login » permettant l’authentification. Elle nécessite la saisie de l’identifiant et du mot de passe communiqués par votre attaché commercial, seul habilité à vous fournir cette information.
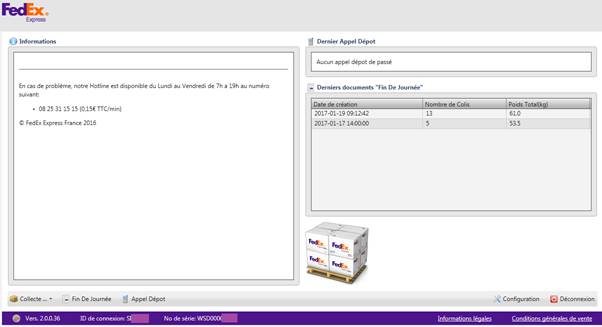
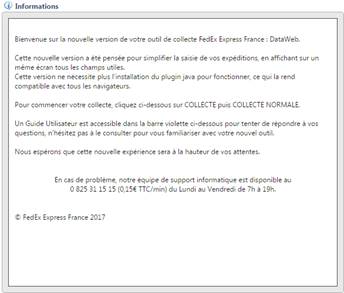
Vous y trouverez le rappel du numéro du support technique FedEx Express France et les horaires d’ouvertures.
Ponctuellement, vous pourrez y trouver des messages informatifs.

Ici seront affichées la date et l’heure du dernier « appel dépôt » effectué vers l’agence en cas de collecte non régulière.
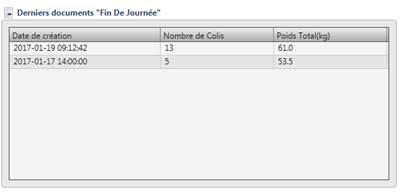
Ici vous retrouverez les derniers listings de fin de journée avec le nombre de colis et le poids total.
Elle permet :
- D’ouvrir l’interface de saisie des colis (« Collecte »)
- D’effectuer la fin de journée (« Fin de journée »)
- D’informer l’agence qu’une collecte est à effectuer (« Appel Dépôt »)
- D’accéder à la configuration de l’impression automatique (permet d’activer l’impression vers une imprimante déjà paramétrée sur le PC)
- De se déconnecter de l’application (« Déconnexion »)
Vous y trouverez également :
- la version de l’application
- l’identifiant de connexion utilisé
- le numéro de série du DataWeb
- les informations légales
- les conditions générales de vente
ð Active le module de saisie des expéditions :
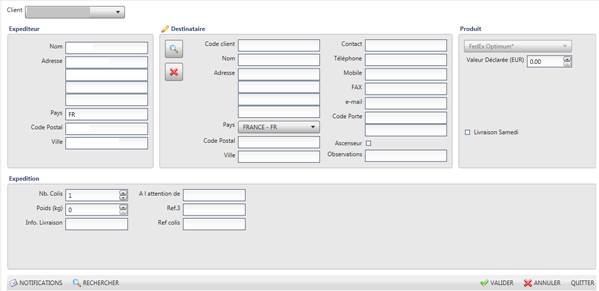
Ø Saisie à l’expédition
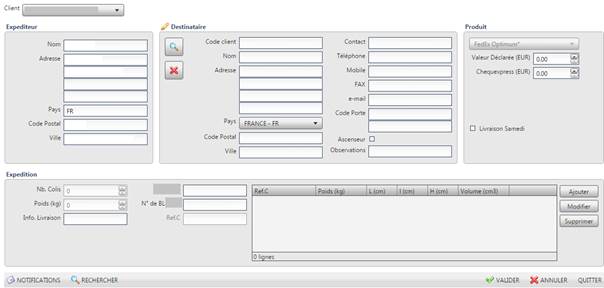
Ø Saisie au colis
Lors de la saisie d’un « code client », s’il est connu, vous pouvez appuyer sur la loupe
![]() Afin de remplir les champs de la
partie « destinataire » automatiquement.
Afin de remplir les champs de la
partie « destinataire » automatiquement.
- SAISIE à l’EXPEDITION => Il vous suffit ensuite de préciser le nombre de colis et le poids total de l’expédition pour ensuite aller « VALIDER » la saisie de l’expédition et la génération de la ou des étiquettes correspondantes. Le poids de chaque colis sera moyenné, donc tous les colis devront avoir le même poids.
- SAISIE au COLIS => cliquer sur « ajouter » pour ajouter des colis à votre expédition en saisissant le poids de chaque colis et éventuellement une référence.
Ø NOTIFICATIONS : vous pouvez cliquer sur ce menu afin de saisir une ou plusieurs adresses emails de suivi colis concernant l’expédition en cours de saisie.
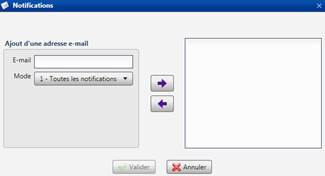
o Une liste de « modes » est disponible :
§ 2- Arrivée en agence de livraison
§ 3- En Anomalie
§ 4- Collecté
§ 5- Livré
§ 1- Toutes les notifications (2 + 3 + 4 + 5)
ATTENTION :
vous devez autoriser les pop-up pour pouvoir afficher votre etiquette au format pdf
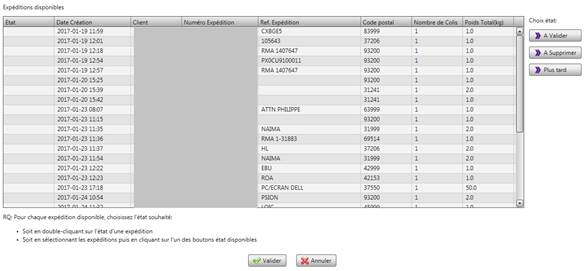
Comme précisé en bas de la page de ce module, vous avez le choix entre 3 états possibles que vous déterminerez en cliquant sur le bouton à droite ou en double-cliquant sur la ligne sélectionnée dans le champ « Etat » :
- A VALIDER = l’expédition complète sera remise au chauffeur
- A SUPPRIMER = l’expédition complète ne sera pas remise
- PLUS TARD = l’expédition ne sera pas remise au chauffeur lors de son prochain passage, mais peut-être au suivant.
Une fois l’état renseigné pour chaque expédition, cliquez sur « Valider » pour générer le listing au format PDF.
Ø Astuce : vous pouvez sélectionner plusieurs expéditions en maintenant la touche CTRL de votre clavier enfoncée pendant que vous cliquez avec votre souris sur les expéditions concernées par l’état que vous choisirez ensuite.
ATTENTION : si une étiquette n’a pas été imprimée mais correctement saisie, et que vous souhaitez l’imprimer à nouveau, alors ne réalisez pas la fin de journée avant de l’avoir fait car l’opération de fin de journée empêche la réédition des étiquettes qui auront été validées.
ð Comment supprimer une étiquette ?
Il suffit de lui affecter le statut « A SUPPRIMER ». Si l’étiquette n’est pas remise sur le réseau de FedEx Express France, le colis ne sera de toute façon pas facturé.

Il est possible d’imprimer les étiquettes de vos expéditions directement vers une imprimante, sans passer par l’affichage d’une page au format PDF.
Sélectionner « activer », un menu pop-up va s’ouvrir vous demandant d’effectuer quelques actions.
L’installation préalable de JAVA est obligatoire
pour utiliser cette fonctionnalité !
ð Java est un logiciel tiers qui devra être installé par vos soins ou par votre service informatique si vous en possédez un.
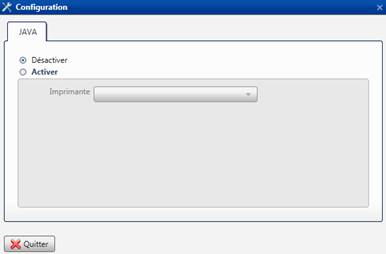
Lorsque vous sélectionnerez « Activer », la page suivant s’affichera.
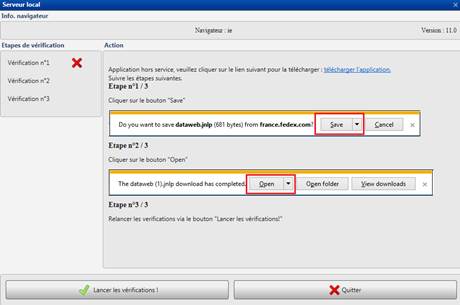
Suivre les instructions, valider le certificat, valider l’alerte de sécurité et lancer à nouveau la vérification.
Une fois les vérifications opérées, si toutes les conditions sont satisfaites, vous pourrez choisir l’imprimante qui devra être utilisée par DataWeb.

Cliquer sur Quitter.
Le bouton gris passera au vert pour indiquer que DataWeb est en mesure de communiquer avec l’imprimante sélectionnée et une icône apparaitra dans la barre des tâches, à côté de l’horloge :
![]()
![]()
Vous avez la possibilité, lorsque vous cliquez sur le lien « télécharger », de l’enregistrer sur votre bureau.
è Cette action vous permettra, au prochain démarrage de votre PC, de lancer le module d’impression directement, sans passer par cette étape « CONFIGURATION / Validation des étapes ».
Si vous avez lancé le module avant d’ouvrir DataWeb, alors le bouton « témoin » sera immédiatement vert, ce qui vous indique que le module est bien lancé et détecté par la page Web de DataWeb.
Il peut être utile de rappeler une expédition déjà réalisée pour la réimprimer en cas de problème d’impression par exemple, ou pour s’en servir de modèle.
![]()
Lorsque
vous cliquez sur ![]() vous accédez à
la liste des expéditions n’ayant pas encore fait l’objet d’une fin de journée.
vous accédez à
la liste des expéditions n’ayant pas encore fait l’objet d’une fin de journée.

Lorsque vous sélectionnez une XP, et que vous validez, vous avez 2 choix :

è Réimprimer = rempli tous les champs pour valider l’impression et passer directement l’expédition en état « A SUPPRIMER »
è Modèle = rempli tous les champs pour valider l’impression et conserver l’expédition déjà réalisée.
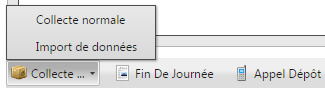
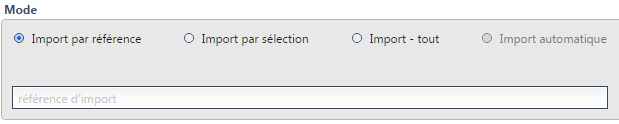
Ø IMPORT par REFERENCE :
Ce mode permet de saisir une référence d’une expédition déjà intégrée et de l’envoyer à l’impression sans passer par le tableau des imports disponibles.
Ø IMPORT par SELECTION :
Ce mode permet d’afficher le tableau des données importées et de sélectionner la ou les expéditions à envoyer à l’impression.
Ø IMPORT – TOUT :
Ce mode permet d’envoyer toutes les données importées à l’impression. Lors de la validation, un pop-up s’affichera et vous demandera si vous souhaitez réellement envoyer vos XX imports de données disponibles à l’impression.
Ø IMPORT AUTOMATIQUE :
Ce mode est disponible si le module java est exécuté sur votre ordinateur. Il permet d’activer la scrutation de vos fichiers d’import dans un répertoire préalablement défini et, si vous le souhaitez, de les envoyer à l’impression « au fil de l’eau ». La scrutation et l’impression automatiques sont dissociées via le menu prévu à cet effet.
Lorsque
l’import automatique est actif, le bouton à droite du compte est allumé en
vert : ![]()
![]()
· Utiliser le bouton « IMPORTER » en bas de page pour ouvrir la boite de dialogue :
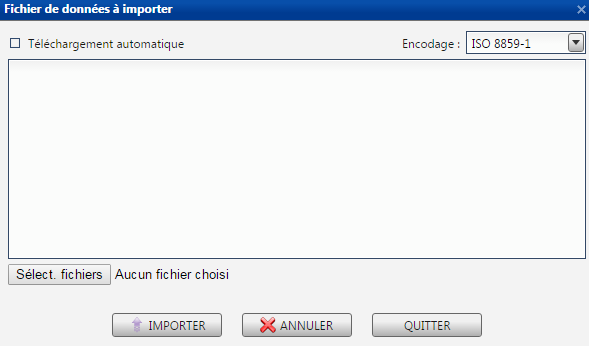
· Utilisez le bouton « Sélect. Fichiers » pour sélectionner le ou les fichiers à importer. Ils apparaitront dans le tableau et vous pourrez ensuite les importer via le bouton « IMPORTER ».
Si vous cochez l’option « téléchargement automatique » (vous pouvez le cocher avant ou après la sélection de fichiers), le simple fait de sélectionner des fichiers et de valider les importera sans avoir besoin de cliquer sur le bouton « IMPORTER » (qui sera d’ailleurs grisé)
Il est également possible de choisir l’encodage des fichiers importés. Dans le doute, laisser la valeur par défaut : ISO 8559-1 (autre valeur possible : UTF8)
· Utiliser le bouton « GESTION » en bas de page pour gérer vos données déjà importées.

En cliquant sur le bouton loupe : sans autre critère définit, vous afficherez les données importées « disponibles » et « en erreur ».
En cliquant sur le bouton croix : vous effacerez les critères définis.
Le critère « Etat » pour permet de filtrer sur le statut des données à afficher :
- DISPONIBLE
- EN ERREUR
- DEJA IMPRIMEE (sur la journée de collecte uniquement)
![]()
Le bouton « PURGER » : permet de vider la table d’import avec un choix via un popup => « Souhaitez-vous aussi purger les éventuels imports en erreur »
VALIDER = envoyer à l’impression la ou les expéditions sélectionnées
SUPPRIMER = supprime la ou les expéditions sélectionnées
CORRIGER/DETAIL = affiche la ou les expéditions sur l’interface de saisie des colis afin de modifier les informations importées ou de corriger une expédition en erreur.
Le retour IOD est une solution de suivi colis automatisée qui peut être paramétrée quotidiennement, par exemple, afin de recevoir par email ou sur un serveur FTP un état complet des positions des colis sur le réseau de distribution de FedEx Express France.
Ce service est adapté pour tous les clients FedEx Express France.
Les retours d’informations sont toujours construits au niveau « colis » et non « expédition ». En moyenne le colis est lu sept fois entre la collecte et la livraison.
Cette solution est personnalisable selon des modèles déjà existants afin de s’adapter au mieux aux besoins des clients :
§ Critères d’envoi des retours d’information
§ Un retour fixe par rapport à une date de collecte fixe.
§ Un retour des nouveautés par rapport au précédent retour d’information
§ Fréquence
La fréquence des retours d’information peut varier de 1 fois toutes les 4 heures à 1 fois par mois par exemple. Cette fréquence doit être en rapport avec les heures de modification des positions des colis et avec les positions retournées et la volumétrie
§ Positions des colis retournées
Toutes les positions de colis peuvent être retournées. Il conviendra de les choisir dans le guide. Attention, un retour contenant l’intégralité des positions des colis peut engendrer un volume d’information important.
§ Format du fichier
§ Fichier texte avec des champs de longueur fixe (extension .TXT par exemple)
§ Fichier CSV (manipulable sous Excel): les différents champs sont séparés par un caractère point-virgule « ; » (extension .CSV)
§ Fichier XLSX directement manipulable sous Excel (extension .XLSX)
Le fichier peut-être compressé (.ZIP) pour réduire le volume du fichier.
§ Protocole de transfert
§ Transfert FTP sur serveur FTP FedEx Express France
§ Transfert FTP sur serveur FTP du client
§ SMTP (email)
E-link est un service internet fourni par FedEx Express France que le client intègre à une page web, permettant d’effectuer des requêtes afin d’obtenir la position d’un ou de plusieurs colis sur le réseau FedEx Express France et d’en visualiser les POD.
Ce service est adapté à tous les clients qui souhaitent intégrer à leur site internet ou intranet l’outil de suivi colis FedEx Express France. Les requêtes sont faites directement sur les serveurs de suivi colis de FedEx Express France, sans ouvrir le site web FedEx Express France.
E-link est simple d’utilisation, FedEx Express France fournit au client un guide permettant de construire une URL, qui lui est propre, et qui contient les différents éléments de la requête de tracing. Cette URL peut donc être intégrée facilement dans un site Internet ou Intranet, ou dans tout autre système permettant les requêtes « http » et la visualisation de pages « html ». L’URL construite laissant apparaitre le nom d’utilisateur et le mot de passe, il ne sera pas possible d’utiliser cet identifiant pour s’authentifier sur le site internet de FedEx Express France.
Un cahier des charges est fourni afin de visualiser l’ensemble des possibilités du service.
Il existe quatre types de requêtes possibles :
Date de prise en charge par FedEx Express France + Ref 1 (référence expéditeur)
Ref C (référence colis)
Ref 2 (référence d’un destinataire)
N°Colis (numéro de colis)
La réponse peut être de trois natures différentes :
§ Les infos de tracing sont trouvées mais les POD correspondantes ne sont pas encore disponibles.
§ Les infos de tracing sont trouvées ainsi que les POD correspondantes.
§ Les infos de tracing ne sont pas trouvées. E-link soumet à nouveau la requête sur des dates de prise en charge différentes : J-5 et J+5. Si elles ne le sont toujours pas, le serveur renvoie alors une page qui invite l’utilisateur à vérifier les paramètres saisis.
Notre équipe est joignable du lundi au vendredi de 7h00 à 19h00
0 825 31 15 15 (0.15€ TTC/minute)
Pour une demande de suivi-colis, notre service client est joignable
du lundi au vendredi de 8h00 à 18h00 au :
0 825 886 887 (0.15€
TTC/minute)
|
Ccli |
Compte CLIent |
|
Colis |
Objet (palette, enveloppe, carton…) qui porte une étiquette aux normes FedEx Express France |
|
Collecte anticipée |
Paramétrage via un menu sur Datatex qui permet au client la préparation des étiquettes de manière anticipée (avant le jour de collecte effective) |
|
Collecte extérieure |
Collecte sur un site différent du site de collecte habituel du client via une DIC ou une DIR |
|
DIC |
Demande Informatique de Collecte, éditée informatiquement à l’agence de collecte à partir des saisies faites sur notre site internet ou à partir des fichiers EDI des clients. |
|
DIR |
Demande Informatique de Rendez-vous qui deviendra ensuite une DIC (Demande Informatique de Collecte) |
|
EDI |
Technique permettant l’échange automatisé de données. Cet échange s’effectue à travers différents réseaux de télécommunications (Echange de Données Informatisées ou Electronic Data Interchange) |
|
EFB |
Abréviation d’Express Feedback = FedEx Feedback (voir FedEx Feedback) |
|
Expédition (XP) |
Un ou plusieurs colis provenant d’un même expéditeur pour un même destinataire, un même jour. La définition peut varier selon les clients (n° de commande, moment de la préparation…) |
|
Fichier brut |
Fichier qui peut être ouvert ou lu par n’importe quel éditeur de texte, comme notepad.exe disponible sur tous les Windows par exemple |
|
Fichier CSV |
Format de fichier manipulable sous excel où les différentes colonnes sont séparées par le caractère « ; » dans sa forme brute |
|
Fichier plat |
Voir à « fichier brut »[ |
|
Fichier XLS |
Extension de fichiers pour les tableurs Excel de Microsoft. Le format xls peut également être écrit par d'autres outils qu’Excel de Microsoft, comme par exemple Open Office de Sun |
|
Formulaire |
Document qui permet d’enregistrer des données. Une fois renseigné, le formulaire devient un enregistrement. |
|
Hub |
Centre de tri national situé à Lieusaint (LST) |
|
Plan de chargement |
Respect d’un ordre de chargement défini par le service acheminement et décrit dans les fiches NR informatisées (TECAL500) |
|
Plugin |
Le plug-in (ou plugin) est un petit logiciel qui se greffe à un programme principal pour lui conférer de nouvelles fonctionnalités. |
|
POD |
Preuve de livraison. (Proof Of Delivery) |
|
Purge |
Effacer irrémédiablement les informations de la partition ou de la base de données |
|
Réf 1 |
Référence donnée par le client pour son expédition (Numéro de Bon de Livraison par exemple) |
|
Réf 2 |
Référence du Destinataire (toujours renseignée ; si pas donnée pas le client, attribuée automatiquement) |
|
Réf A |
Complète le CCLI |
|
Réf C |
Référence du Colis |
|
Requête |
Recherche ou extraction d’une information sur des bases de données ou autres systèmes d'information. |
|
Réseau |
Le réseau FedEx Express France est composé des agences (dont les centres de transit), antennes et hub de Parisud |
|
Retour IOD |
Information de livraison. (Information Of Delivery) |
|
Séparateur |
En informatique, un séparateur est une séquence de un ou plusieurs caractères servant à délimiter la frontière entre différentes régions de texte ou autres flux de données[1]. Par exemple, la virgule est utilisée pour séparer les champs dans les fichiers au format CSV. |
|
Serveur FTP |
Protocole de transfert de fichier (File Transfer Protocol) |